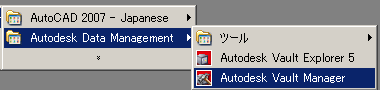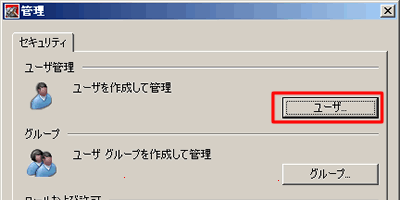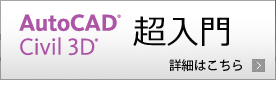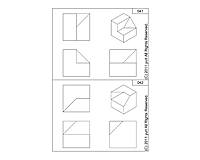Archive for 2006年4月
Vault Explorer を使う (3)
in Vault on 2006/04/30
編集が終わったらファイルを Vault に戻そう!
今のままでは Vault の中のファイルは編集前のままです。
編集したものを Vault にアップすることを「チェックイン」というらしい。
1) 上書き保存してから、AutoCADのチェックインのアイコンを押す。
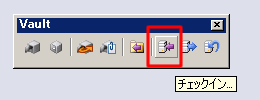
Vault Explorer を使う (2)
in Vault on 2006/04/29
ファイルを編集しよう!!
まずは、ファイル編集の流れから。
1) ファイルをチェックアウトする。所有権を獲得するのだ。
つまり、「このファイルは私が使ってるのよ!他の人は編集できないのよ!」となる。
2) ファイルを開いて編集する。
Vaultのファイルを直接編集するわけではなく、
作業フォルダという所(デフォルトではマイドキュメント)にデータをコピーして
編集することになる。
つまり、上書き保存しても Vault のファイルが上書きされるわけではないので、
ジャカジャカ上書きして下さい。
3) ファイルをチェックインする。
編集が終わったら 所有権を戻します。
だいたいこんな流れです。
Vault Explorer を使う (1)
in Vault on 2006/04/28
Vault Explorer でデータを追加しよう!
1) プログラムから Vault Explorer を起動し、作成したユーザでログインする。
「サーバ」は「localhost」、「データベース」は Vault Manager で作成したVault にする。
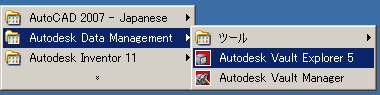
ORBIT(BlogPet)
in ブログペット on 2006/04/26
こないだ、ゆりが
(4/15追記注意:ちゃんと出たという人もいましたので、原因がはっきりしてません)私は会社のパソコンは「マイ画面」したのでこの画面出てきましたが、家のパソコンはデフォルトの状態が欲しかったので、やってなかったのです。
っていってたの。
*このエントリは、BlogPet(ブログペット)の「うり坊」が書きました。
Vault Manager で設定 (1)
in Vault on 2006/04/24
まずは Vault Manager で設定をしよう!
1) プログラムから Vault Manager を起動する。